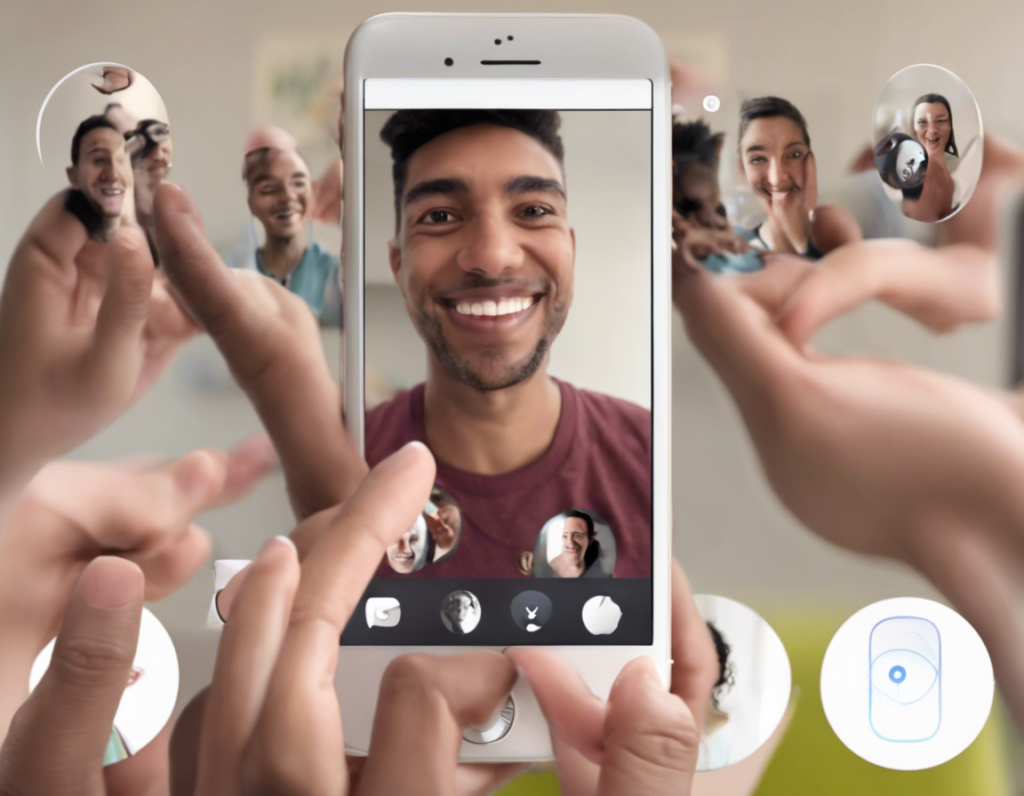
With the rise of remote work, virtual gatherings, and online learning, video calls have become an integral part of our daily lives. Apple’s iPhone offers a seamless video calling experience through apps like FaceTime, Zoom, Skype, and more. To make the most out of your iPhone video call experience, mastering the various gestures is crucial. In this comprehensive guide, we will delve into the expert tips to enhance your video calling proficiency on an iPhone.
When engaging in a video call on your iPhone, it’s essential to become familiar with the basic gestures that can optimize your experience. Here’s a breakdown of the fundamental gestures:
During a video call, you may need to access additional settings or functionalities. Swipe up from the bottom of the screen to bring up the Control Center. From here, you can adjust brightness, volume, enable Do Not Disturb, or toggle Airplane Mode without interrupting your video call.
To check notifications or quickly reply to a message without exiting the video call, swipe down from the top right corner of the screen to access the Notification Center.
Switching between the front and rear cameras during a video call is a common requirement. Simply double-tap on the screen to switch the camera view seamlessly.
When you want to focus on specific details or show something at a distance, use the pinch-to-zoom gesture to zoom in or out during the video call.
Besides the basic gestures, there are several advanced gestures that can elevate your iPhone video call experience and enhance communication:
Maintain a stable focus and exposure level by tapping and holding on the screen. This gesture locks the focus and exposure, preventing auto adjustments when moving the device.
If you need to check a message, refer to a document, or access another app during the video call, simply swipe left or right with four fingers to switch between open applications swiftly.
Silence background noise or conversations by tapping the microphone icon during the video call. Easily mute and unmute your audio without navigating through menus.
For a fun and engaging video call experience, explore virtual backgrounds and effects available in supported apps. Customize your backdrop or add playful effects to lighten the mood.
In case you encounter technical glitches or wish to optimize your iPhone video call settings further, consider the following troubleshooting tips and pro tips:
A strong and stable internet connection is paramount for uninterrupted video calls. Connect to a reliable Wi-Fi network or use cellular data for smooth communication.
Before initiating a video call, check and adjust your video and audio settings. Ensure proper lighting, camera angle, and microphone sensitivity for clear visuals and audio.
Regularly update your video calling apps and iOS system to access the latest features, security patches, and performance enhancements for seamless video calls.
For improved audio quality and reduced background noise, consider using Bluetooth headphones or external microphones during video calls.
Maintain eye contact, speak clearly, and avoid distracting movements during video calls to foster effective communication and professionalism.
If you encounter audio or video problems, restart the app, check your device settings, and ensure proper permissions for camera and microphone access.
While FaceTime doesn’t allow direct recording, you can use third-party screen recording apps or tools to capture video calls.
Virtual backgrounds can enhance your video call experience, but be cautious with sensitive information in the background to maintain privacy.
Enhance lighting in your surroundings, adjust your device’s exposure settings, or use external lighting sources to improve video call quality in dim environments.
If your iPhone freezes during a video call, force restart the device by following the instructions specific to your iPhone model.
Mastering the gestures and functionalities of iPhone video calls can significantly enhance your virtual communication experience. By incorporating these expert tips into your routine, you can navigate video calls with ease, professionalism, and efficiency. Experiment with various gestures to discover the ones that align best with your communication style and preferences.